
V2Ray的搭建,首先需要你拥有一台国外VPS服务器,如果还没有,可以参考以下链接文章购买:
VPS服务器购买成功后,我们就可以进行V2Ray的安装了。其实安装过程并不复杂,倒是安装之后的设置过程需要花点功夫,毕竟需要修改一些代码参数。
不过不用担心,本文介绍的雨落无声的V2Ray一键安装,安装完成后自带图形化控制面板,简单设置之后就可以使用了,对新手用户非常友好。
提示:
该一键脚本在少部分系统下,如果出现安装失败,或者无法正常使用的情况。可以尝试另外一个V2ray脚本:
233版V2ray一键安装脚本 集成BBR/锐速/Shadowsocks
或者也可以参考:
最流行的V2Ray一键安装脚本推荐汇总 包含WS+TLS+伪装网站
此外,如果你觉得搭建流程太麻烦,可以考虑Justmysocks的代理服务,可以免去搭建流程,速度和性价比也不错。
V2Ray一键安装 环境
时间要求:
V2Ray的连接对时间准确度要求较高,服务器端与客户端时间误差不能超过2分钟。
一般来说,服务器的时间是比较准确的,只要服务器的时间与所在时区时间一致,V2ray会自适应时差。我们只要保证本地V2Ray客户端设备的分钟数,与服务器的分钟数保持一致即可。简单方法:
Putty连接VPS服务器,输入date回车,会返回服务器时间。然后调整客户端设备的分钟数,两者保持一致
服务器系统要求:
- Debian 8
- Debian 9
- Ubuntu 14
- Ubuntu 16
- CentOS 7 (不支持CentOS 6)
以上各系统中,如果是新手朋友,不推荐使用CentOS,因为可能需要额外开放防火墙相关端口。而Debian和Ubuntu一般无需设置防火墙。
V2Ray一键安装脚本
1.用Putty连接VPS服务器,复制以下命令输入开始安装:
|
1 |
wget -N --no-check-certificate https://raw.githubusercontent.com/FunctionClub/V2ray.Fun/master/install.sh && bash install.sh |
如果运行以上命令时,出现找不到wget的英文提示,则表示系统没有安装wget,根据系统不同,选择以下命令安装:
|
1 2 3 4 |
CentOS: yum -y install wget Ubuntu/Debian: apt-get -y install wget |
2.V2Ray安装接近完成时,会提示输入用户名、密码、控制面板端口,可随意设置,如下图:
访问控制面板需要用这个端口,用户名和密码用于登录控制面板。

3.正常来说,V2Ray已经安装成功了,可以尝试在浏览器打开控制面板地址。不过站长在这一步后无法打开V2Ray控制面板,可能是个例,保险起见,再复制以下命令运行:
|
1 |
pip install Flask-BasicAuth |
4.以上命令运行完成后,我们再启动面板。Putty输入以下命令,然后选择1回车。如下图,提示V2ray.fun started,即表示启动成功。
|
1 |
v2ray |

5.浏览器输入服务器IP+刚才设置的端口,访问V2Ray控制面板,输入用户名和密码登录,登录成功后的界面如下图所示:
各项连接参数都显示在运行状态菜单。最下面的Vmess链接和二维码图片,都可以用于客户端连接。

V2Ray控制面板设置
V2Ray.fun控制面板的修改连接菜单中,我们可以修改各项连接参数,如下图所示
- 运行控制:用于控制V2Ray的状态。
- UUID:用于客户端连接使用,默认是自动生成的,可以点击右侧按钮生成一个新的。
- 主端口:用于客户端连接的端口,可设置一个新的端口,然后点击右侧的修改端口进行修改。
- 加密方式:用于客户端连接的参数,不懂的话,默认即可。
- 传输方式:也是客户端连接参数之一,默认即可。
- TLS:不建议开启,默认是关闭的,右侧两个按钮是操作按钮,并非表示当前状态。
- Mux cool:多路复用功能,可提高并发连接性能,默认开启。

以上各项参数设置完成后,就可以通过V2Ray客户端连接了。点击上图左侧的运行状态菜单,用V2Ray客户端扫描二维码即可连接,或者输入Vmess链接也可以。
V2Ray各客户端下载、安装及使用教程可参考:
V2Ray控制面板打不开解决办法
V2Ray.fun控制面板比较直观好用,但是部分情况下,会出现安装完成后,打不开控制面板的情况。其实前文已经提到过解决办法,这里再重复一次,方便单独出现此问题的朋友:
Putty连接VPS服务器,分别输入以下命令运行:
|
1 2 3 |
pip install Flask-BasicAuth v2ray 1 |
博主按此方法成功打开V2ray控制面板,个人经历,仅供参考,不一定适用于所有人。
其它常用代理工具 一键搭建脚本
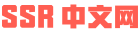 SSR中文网
SSR中文网




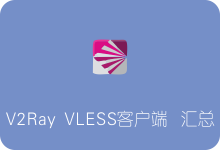

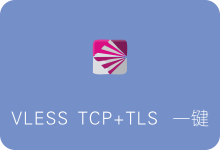
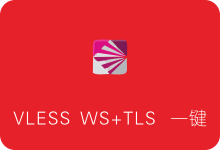
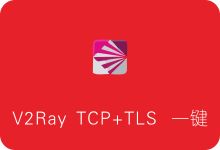
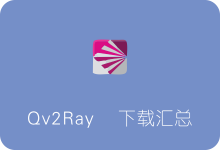
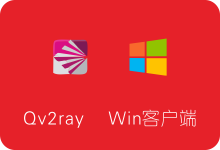
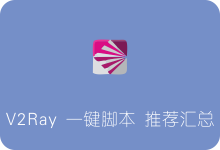


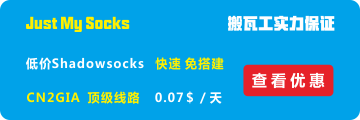
没办法直接从网站上复制
站内凡是代码、测试IP等内容,都可以使用鼠标选择并复制。其它内容不可复制,不好意思影响体验了。
我安装完成后,没有显示面板的访问地址,怎么办啊?换了Debian 9也是不行
1.试下文中提供的解决办法。
2.确认所用的端口是否开放。
3.最好在比较纯净的系统下安装V2ray。
你好 我用你的方法搭建后出不了控制面板 现在想卸载这个搭建 卸载代码是多少?
你好,这个脚本目前是测试版本,少部分系统环境下可能会安装不成功,作者的建议是在纯净的系统下安装。
脚本出自这里:https://github.com/FunctionClub/V2ray.Fun,作者并没有提供卸载代码。
不能进控制面板的同学们,
1、重新设置用户名和密码,正确的地址为服务器IP地址:端口
2、一定要加上“:”这个符号
这个更新吗?有人维护吗?不能卸载?
暂时没有,如果发现会随时更新文章。
搭建好了访问不了! 客户端的alertid扫描二维码总是0
通过二维码扫描的结果,如果有不相同的,手动改一下,alertid是0应该也不影响连接。
安卓客户端显示connection closed by peer怎么解决
I have encountered the same issue, any solution?
Solution was found: make sure “传输方式” is the same (server and client side).
不能获取服务器IP,所以生成的二维码和链接,导入之后主机IP都是空的。
怎么解决吗
root@tw-vps:~#
root@tw-vps:~# v2ray
-bash: /usr/local/sbin/v2ray: No such file or directory
root@tw-vps:~# pip install Flask-BasicAuth
DEPRECATION: Python 2.7 will reach the end of its life on January 1st, 2020. Please upgrade your Python as Python 2.7 won’t be maintained after that date. A future version of pip will drop support for Python 2.7. More details about Python 2 support in pip, can be found at https://pip.pypa.io/en/latest/development/release-process/#python-2-support
Requirement already satisfied: Flask-BasicAuth in /usr/local/lib/python2.7/dist-packages (0.2.0)
Requirement already satisfied: Flask in /usr/local/lib/python2.7/dist-packages (from Flask-BasicAuth) (1.1.1)
Requirement already satisfied: Werkzeug>=0.15 in /usr/local/lib/python2.7/dist-packages (from Flask->Flask-BasicAuth) (0.15.5)
Requirement already satisfied: itsdangerous>=0.24 in /usr/local/lib/python2.7/dist-packages (from Flask->Flask-BasicAuth) (1.1.0)
Requirement already satisfied: click>=5.1 in /usr/local/lib/python2.7/dist-packages (from Flask->Flask-BasicAuth) (7.0)
Requirement already satisfied: Jinja2>=2.10.1 in /usr/local/lib/python2.7/dist-packages (from Flask->Flask-BasicAuth) (2.10.1)
Requirement already satisfied: MarkupSafe>=0.23 in /usr/local/lib/python2.7/dist-packages (from Jinja2>=2.10.1->Flask->Flask-BasicAuth) (1.1.1)
root@tw-vps:~#
//安装失败,gcp
全部搞好后 面板能进入 但是二维码URL什么的都没有
按照上面方面无法访问控制面板的,可以参考以下解决方案:
1.关闭系统防火墙,这里以centos7为例:systemctl stop firewalld
2.Chrome内核的浏览器可能无法登陆,双核的可以切换为“兼容模式”或者 直接使用ie和Edge(推荐),这时候登录输入账号密码就可以了
centos7安装成功后,无法连接。
防火墙关了试试呢
这个脚本带不带加速?再装锐速和魔改BBR,没有明显加速效果。
请问,进入控制面板了,运行也正常,但是服务器ip那一栏显示为空,用小飞机扫了二维码,显示无效配置url,请问是我哪里搭配有问题了
解决了吗,我也是这样
帮到我了。感谢
想问一下 这个有没有办法做多用户呀
谢啦
非昌不错的整理