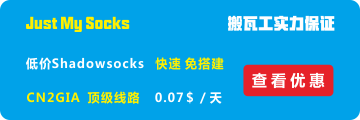udp2raw是一款UDP流量伪装工具,可以将UDP流量伪装成TCP流量,从而避开部分运营商的UDP限速及断流措施,有效提高流量传输的速度和稳定性。
udp2raw的正常运行,需要服务器端和客户端配合使用。之前我们已经介绍过udp2raw服务器端的一键安装和使用,如果你还没有完成服务器端的部署,或者想对udp2raw有更深入的了解,建议提前参考上面的链接文章。
udp2raw Windows客户端下载
udp2raw Windows客户端由原作者开发,因此属于是官方客户端了,目前最新版本为20181113.0。
udp2raw最新Windows客户端下载地址:
除了以上的正式版本外,udp2raw作者还发布有一个Pre-release的非正式版本,版本号为20190407.0,感兴趣的朋友可以尝试一下。
udp2raw Windows客户端20190407.0 下载地址:
https://github.com/wangyu-/udp2raw-multiplatform/releases/download/20190407.0/udp2raw_windows.zip
udp2raw Windows客户端 安装及参数配置
目前版本的udp2raw Windows客户端,并没有提供GUI界面,而是通过命令窗口的形式运行。
一些朋友可能对此比较陌生,下面我们就具体介绍一下。
注意:以下介绍过程中,是以加速对象是KCPTUN为例,如果要加速的是其它工具,可以参考配置。
具体步骤:
1.udp2raw Windows客户端需要依赖WinPcap运行,先下载并安装WinPcap.
WinPcap官方下载地址:https://www.winpcap.org/install/bin/WinPcap_4_1_3.exe
2.在任意目录下新建文件夹,命名为udp2raw,这里以D盘为例,那么目录为D:\udp2raw
3.解压之前下载得到的zip文件,将其中的udp2raw_mp_nolibnet.exe,复制到D:\udp2raw文件夹中。
4.在D:\udp2raw文件夹中,新建文本文档后打开,右键复制以下内容到其中。
|
1 2 |
@echo udp2raw start /b D:\udp2raw\udp2raw_mp_nolibnet.exe -c -l0.0.0.0:34567 -r8.8.8.8:56789 -k "password" --raw-mode easy-faketcp |
5.以上命令中包含udp2raw的配置参数,每个人会有所不同,需要根据实际情况做出修改
其中:
- 34567:表示KCPTUN服务器端使用的端口,需要根据个人实际情况修改,两者保持一致。
- 8.8.8.8:表示VPS服务器IP,修改为你的实际服务器IP。
- 56789:表示udp2raw服务器端使用的端口,需要根据个人实际情况修改,两者保持一致。
- password:表示udp2raw服务器端设置的密码,需要根据个人实际情况修改,两者保持一致。
6.修改完毕后,保存文本文档,将其名称修改为udp2raw.bat,注意是txt后缀修改为bat后缀。
7.在确认udp2raw服务器端正常运行的情况下,右键以管理员身份运行udp2raw.bat,连接成功后,命令窗口会出现client_ready字样,如下图所示。

8.以上步骤完成后,代表udp2raw已经成功搭建并连接,以后再次连接udp2raw时,直接运行udp2raw.bat就可以了。
注意:不要关闭黑色命令行窗口,否则udp2raw进程会随之终止。
下面就可以使用KCPTUN客户端连接服务器了,udp2raw做为连接中介存在。在连接之前,KCPTUN客户端的连接参数也需要做一点修改,下面具体介绍。
KCPTUN客户端 参数修改和连接
下面介绍的KCPTUN客户端,以这篇文章:KCPTUN各平台客户端下载汇总 附KCPTUN搭建流程 为基础。
在udp2raw环境搭建完成后,KCPTUN客户端不再直接连接服务器,而是要连接本地的udp2raw客户端,所以KCPTUN连接参数需要做出相应修改。
其中:
- KCP服务器地址:改为本地IP 127.0.0.1 ,连接到udp2raw客户端
- 端口:因为我们在前文介绍中,已经在udp2raw的参数中设置过,所以无需修改。
- MTU:KCPTUN的默认MTU为1350,对udp2raw来说太大了,改为1300或1200,注意KCPTUN服务器端也要改,两者保持一致。
- 其它各项:比如KCPTUN连接密码等,保持原样无需修改,udp2raw会自动将这些参数传递至服务器端。
最终修改效果:

以上修改完成后,KCPTUN就可以通过udp2raw中转连接了。连接成功后,udp2raw客户端的命令窗口会有一行新的提示,代表连接成功:

关于udp2raw的两种连接模式
前文的流程进行完毕后,udp2raw已经可以正常发挥作用,下面介绍一些额外内容,感兴趣的朋友可以了解一下。
udp2raw客户端,可以通过两种模式与服务器连接,分别是 easy-faketcp 和 faketcp ,我们前文介绍的就是easy-faketcp模式。
那么两种模式有什么区别呢。
easy-faketcp:
- 优点:使用此模式连接时,无需额外配置Windows自带防火墙,简单易上手。
- 缺点:相比faketcp模式来说,性能和稳定性稍差。
faketcp:
- 优点:性能和稳定性更好,可以使用ICMP模式,将UDP流量伪装为ICMP流量。
- 缺点:需要额外配置Windows自带防火墙。
如何使用faketcp模式连接
前文介绍的udp2raw参数配置流程,只需要做一些微小修改,就可以使用faketcp模式连接了。
注意模式修改仅需修改udp2raw客户端连接参数,无需修改服务器端。
具体方法:
1.将前文配置好的udp2raw.bat文件,用记事本打开,替换为以下内容。
|
1 2 |
@echo udp2raw start /b D:\udp2raw\udp2raw_mp_nolibnet.exe -c -l0.0.0.0:34567 -r8.8.8.8:56789 -k "password" --raw-mode faketcp -g |
2.同前文一样,对配置参数做出修改后保存。其中:
- 34567:表示KCPTUN服务器端使用的端口,需要根据个人实际情况修改,两者保持一致。
- 8.8.8.8:表示VPS服务器IP,修改为你的实际服务器IP。
- 56789:表示udp2raw服务器端使用的端口,需要根据个人实际情况修改,两者保持一致。
- password:表示udp2raw服务器端设置的密码,需要根据个人实际情况修改,两者保持一致。
3.右键以管理员身份运行udp2raw.bat,此操作可以为udp2raw添加Windows自带防火墙规则。
如果你已经禁用了自带防火墙,那么忽略本步骤。
4.用记事本打开udp2raw.bat文件,去除最后中的 -g字样保存。
5.以后每次运行udp2raw.bat,即可以faketcp模式连接了。注意:如果你安装有第三方防火墙,那么在有提示时注意放行。
udp2raw Windows客户端开机自启
如果你需要开机就使用udp2raw,那么可以将其设置为开机自启。
具体方法:
1.开始菜单——所有程序——启动——右键点击启动文件夹打开。
2.将udp2raw.bat拖动至启动文件夹。
还有一些朋友可能觉得udp2raw的黑色命令行窗口碍眼,想要将其设置为后台运行。
这种需求可以理解,但是并不推荐这样做。因为udp2raw的黑色窗口会显示连接状态及运行日志,万一出现连接问题时,可以帮助我们判断问题所在,及时解决。
建议大家不要将其隐藏。
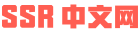 SSR中文网
SSR中文网